Working with Media and Your Portfolio
While applying to an organization, you'll build your SlideRoom Portfolio. To do so:
- Click + Add Media.
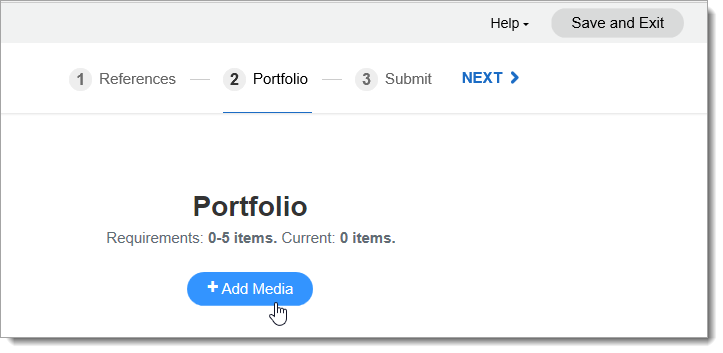
- When the Add Media window opens, you can choose to upload, link, or embed media. The options available here are dependent on what has been enabled by the organization you're applying to.
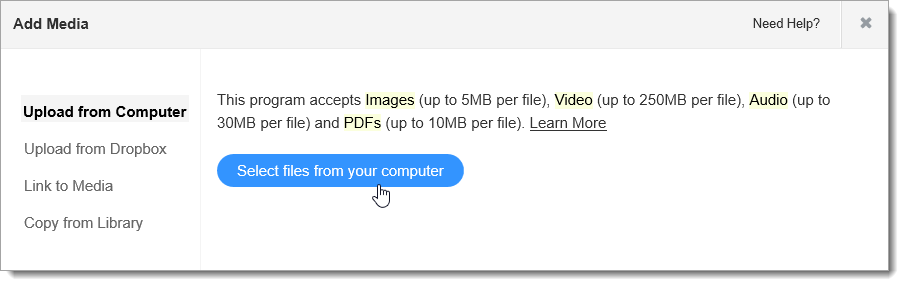
- The Upload from Computer option allows you to upload the acceptable media types directly from your hard drive and add them to your Portfolio.
- The Upload from Dropbox option allows you to log in to your Dropbox account to select files to add to your Portfolio.
- The Link to Media option allows you to enter a URL that links to a publicly available media element from YouTube, Vimeo, Soundcloud, or Sketchfab.
- The Copy from Library option allows you to copy a media element that you've previously submitted in applying to another program.
- Where applicable, label your media by adding a Title and Additional details for each item. Required fields are marked with an asterisk. When ready, click Save and then Done.
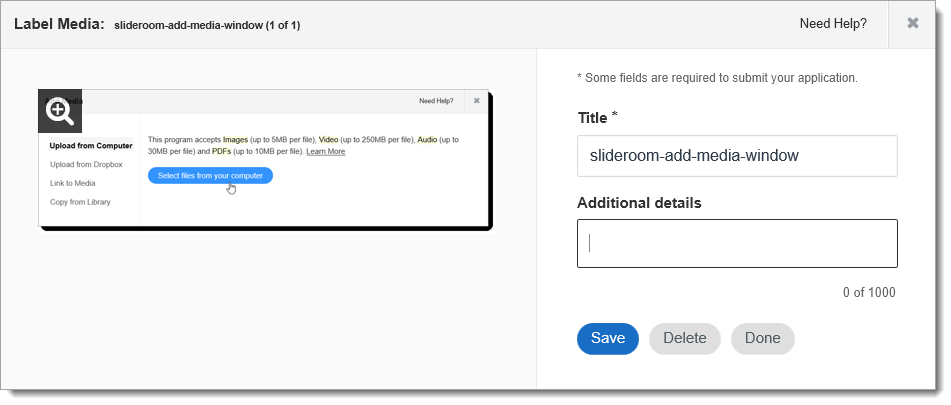
- Continue adding media as desired. To rearrange your media files, drag and drop them into the appropriate order.
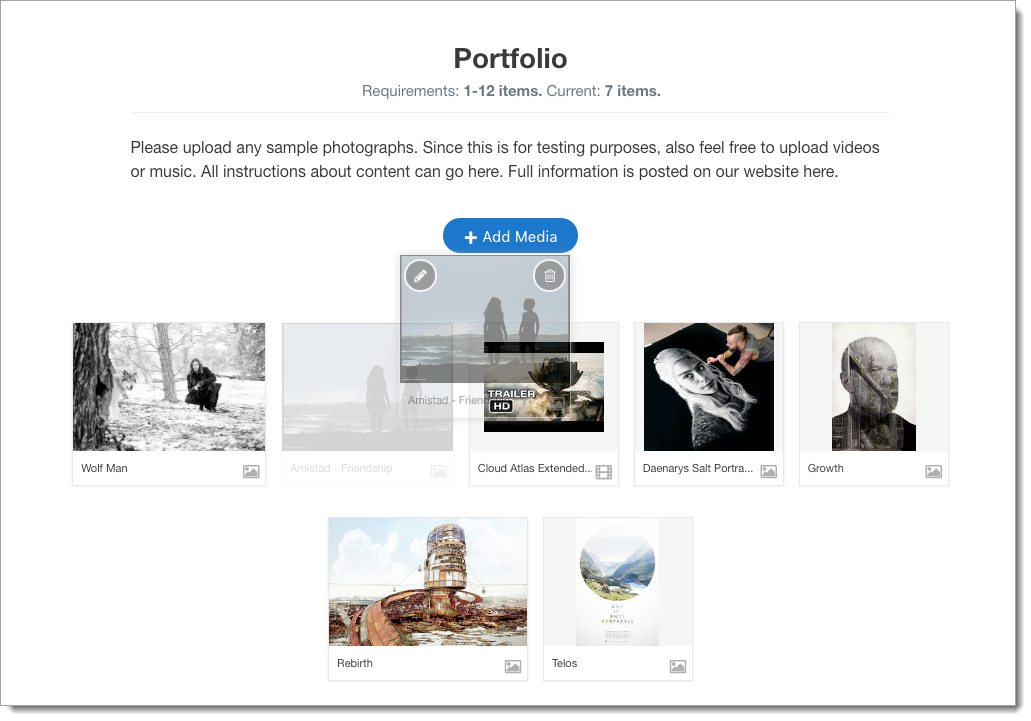
- To delete a file from your portfolio, hover your mouse over it to reveal the edit and delete buttons. Click the Delete button to remove the desired file.
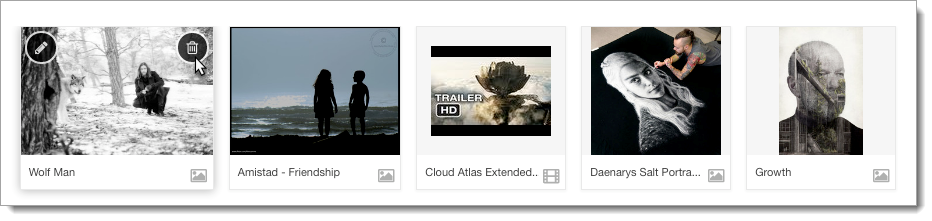
- When you're ready to move on, click NEXT.
Importing Media from Previous Submission
To copy previously submitted media to a new portfolio, return to the Portfolio step and click + Add Media. On the Add Media panel, click Copy from Library from the options on the left.
Select the program that you wish to import from in the drop-down. Select the file or files that you wish to import by clicking on them, and then import them by clicking on Add to Portfolio.
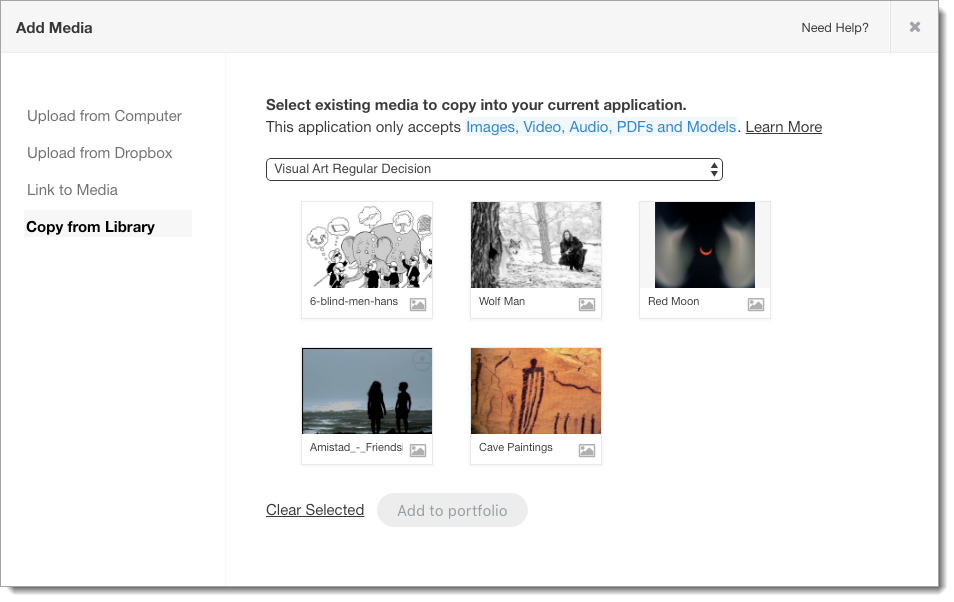
Media File Requirements
Acceptable File Types
SlideRoom accepts all media file types. However, some media file types are optimized for viewing in a browser, resulting in an easier-to-view portfolio. Unless otherwise stated by your desired institution, the following file types may be uploaded to SlideRoom:
- Images: .jpg, .jpeg, .png, .gif, .tif, .tiff, .bmp, .tga
- Videos: .m4v, .mov, .mp4, .wmv, .flv, .asf, .mpeg, .mpg, .mkv
- Audio files: .mp3, .wma, .ogg, .flac
- Documents: .pdf
- Linked Media: Vimeo, YouTube, SoundCloud, Sketchfab
- Note that linked media items must be public, and the links should be to individual files rather than sets, playlists, or collections. Additionally, YouTube files must be allowed to be embedded on external sites.
Remember to check the instructions provided in the Portfolio section of your application to see which file types are preferred by the organization you're applying to.
Acceptable File Sizes
Keep in mind the following information when uploading files to the Portfolio section on SlideRoom:
- Images must be under 5 MB.
- You can upload images with any dimensions, as SlideRoom resizes images larger than 1280 x 1280 x 72 ppi.
- Videos must be less than 250 MB in size.
- Audio files must be less than 30 MB in size.
- Documents must be less than 10 MB (unless otherwise stated on the Portfolio step).
Images and videos are subject to be compressed to be displayed properly in SlideRoom.
Resizing Images
If you wish to resize images on your side, 1024 x 1024 px at 72 ppi is a good standard to use as a general guideline for browser based-viewing. If desired, you can use an image editor on your computer to adjust your image size.
Troubleshooting Errors
- If your audio or video file is under the size limit but isn't uploading, compress the file to a smaller size. This generally allows your media to upload.
- If your media meets the file type and file size requirements, but still isn't uploading, reach out to us at support@slideroom.com.
- If you're getting a file extension error, check that your filename doesn't contain any invalid characters (e.g., ?, ", |, >, or <). Note that adding the wrong file extension causes a processing error. You can confirm you're using the correct file extension by checking the software that created it or producing a new file with the appropriate extension.
